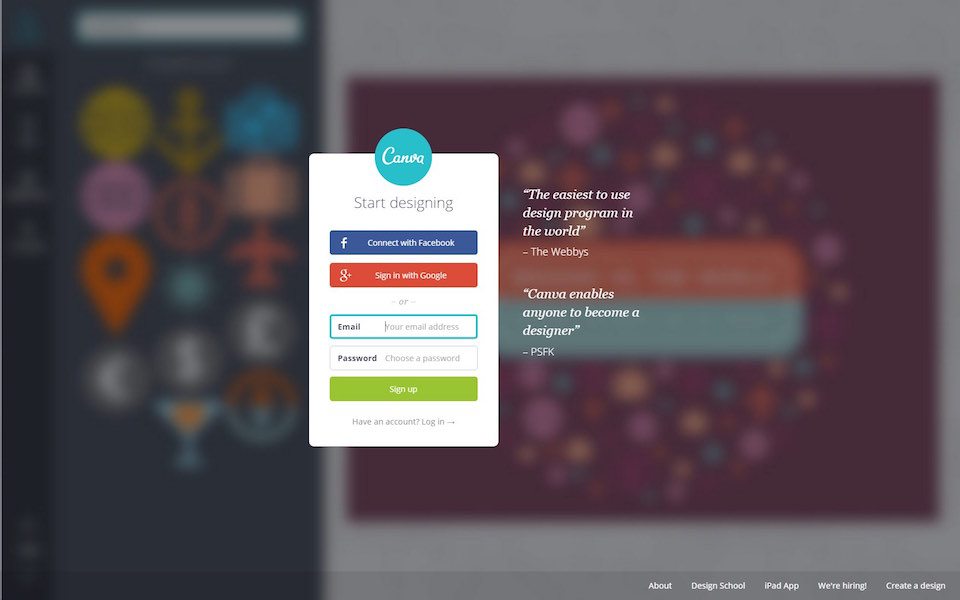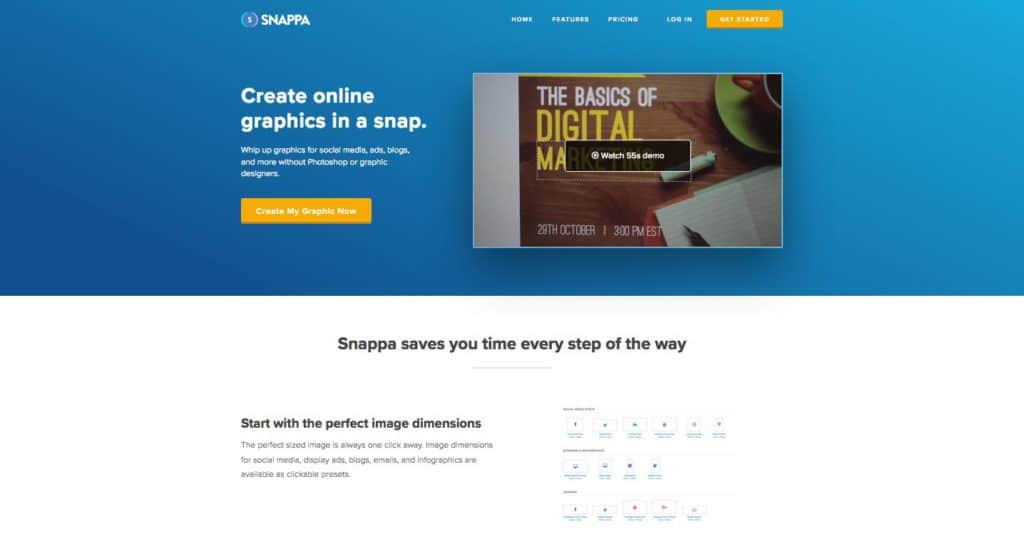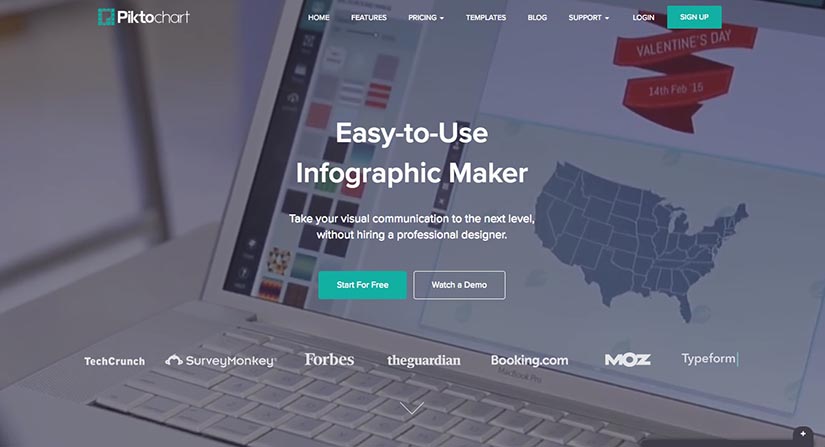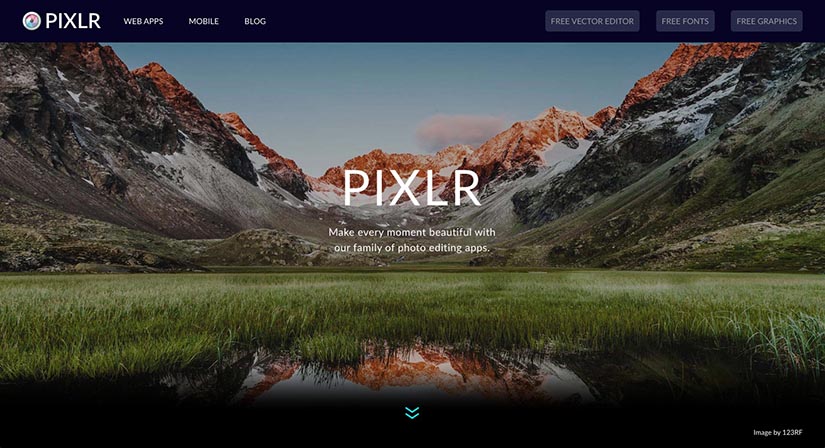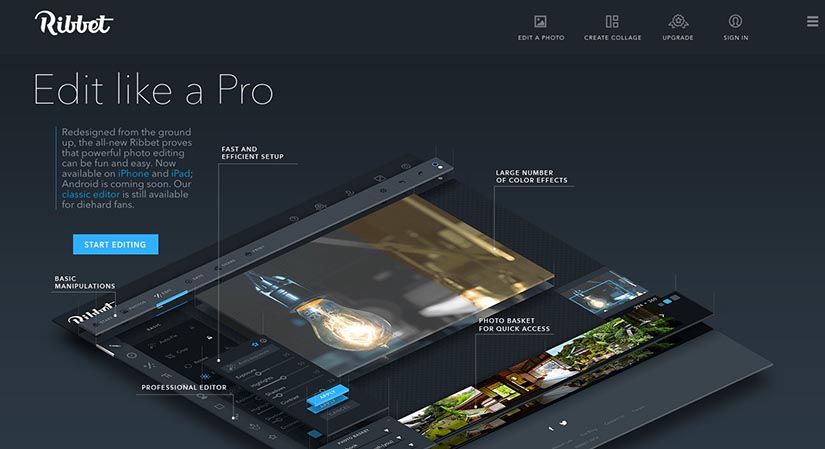Visuele marketing is de toekomst. Een beeld zegt immers meer dan 1000 woorden, en beelden hebben ook een positieve invloed op je shares op sociale media, de positie van je website in Google en je websiteverkeer.
Geen kaas gegeten van Photoshop, maar wil je wel aan de slag met visuals? No worries. Met deze 5 handige gratis fototools kun je snel, efficiënt en professioneel online foto’s bewerken, afbeeldingen maken en infographics samenstellen.
We hebben voor elk wat wils:
- Canva: all-in-one fototool voor mooie afbeeldingen en visuals
- Snappa: snelle fototool met talloze gratis foto’s en iconen
- Piktochart: dé tool voor infographics
- Pixlr: gratis alternatief voor Photoshop
- Ribbet: snelle fototool met handige fotofilters en effecten
Bedank ons later maar: aan de slag met die beelden!
5 handige fototools om online foto’s te bewerken
Fototool 1 – Canva: all-in-one tool voor mooie afbeeldingen
Met Canva maak je snel de mooiste afbeeldingen voor je presentatie, website of statusupdates op sociale media. Het is naast Photoshop veruit onze favoriete fototool om sterke marketing visuals te maken en online foto’s te bewerken.
Je kunt daarbij kiezen uit een hele resem vooropgemaakte sjablonen, lettertypes en iconen. Alles is gratis, alleen als je “premium” sjablonen, foto’s en iconen wilt gebruiken betaal je een kleine som.
Als je jezelf hebt aangemeld bij Canva, dan kies je eerst een formaat/sjabloon/canvas voor je afbeelding: een Facebook post, presentatie, cv of advertentie bijvoorbeeld. Noem maar op.
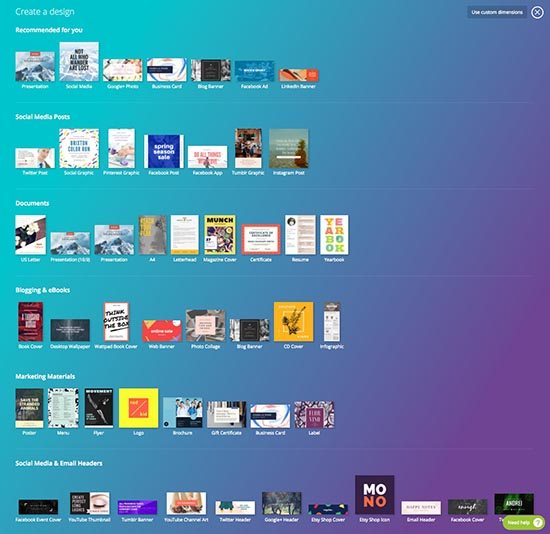
Jij kiest, en Canva maakt meteen een afbeelding aan in het gekozen format. Daarna heb je de keuze uit tientallen vooropgemaakte designs.
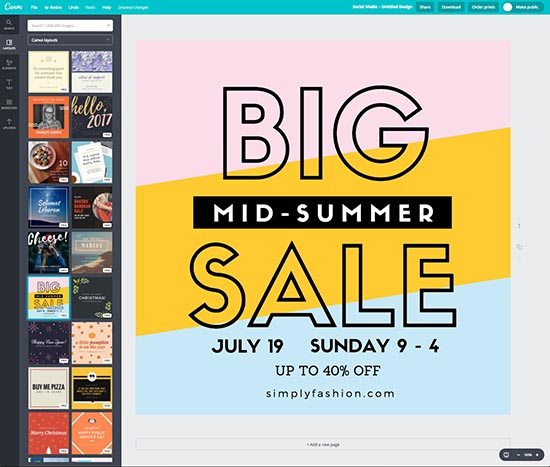
Die designs kun je ook nog eens snel en makkelijk verder aanpassen door elementen (fonts, iconen, vormen, foto’s, enz.) te verslepen, toe te voegen en te veranderen.
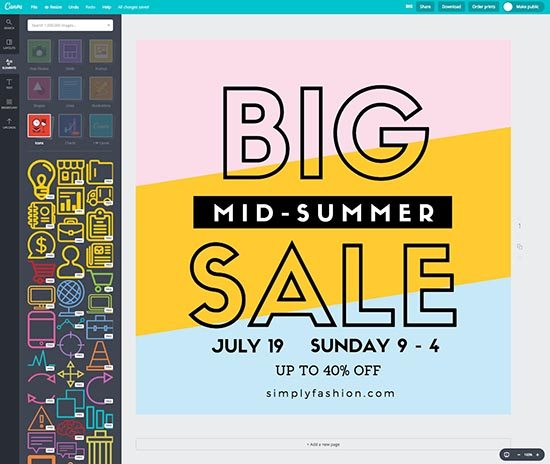
In feite is het niets meer dan een drag-and-drop-systeem. Links in het menu vind je alle elementen waarmee je je afbeelding kunt opmaken of kun je eigen afbeeldingen uploaden. Je voegt ze toe door ze aan te klikken of te verslepen en zet vervolgens de puntjes op de i (qua kleuren, grootte, enz.).
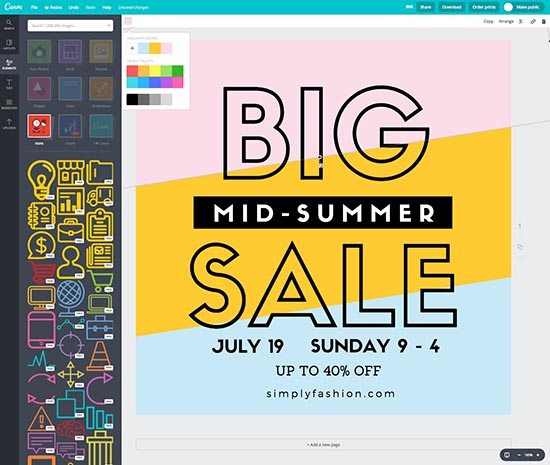
Klik hier voor een uitgebreide tutorial (video) om met Canva aan de slag te gaan. Bekijk ook zeker Canva for Work, een handige (betalende) fototool met extra functionaliteiten voor bedrijven.
Fototool 2 – Snappa: toptool met talloze gratis foto’s en iconen
Snappa is een andere nuttige fototool om online foto’s te bewerken en afbeeldingen te maken. Snappa is gelijkaardig aan Canva in die zin dat je ook uit talloze vooropgemaakte sjablonen en designs kunt kiezen.
Snappa onderscheidt zich vooral van Canva dankzij een enorm aanbod aan gratis stockfoto’s en kwalitatieve iconen. Canva heeft ook een groot aanbod, maar het merendeel is betalend.
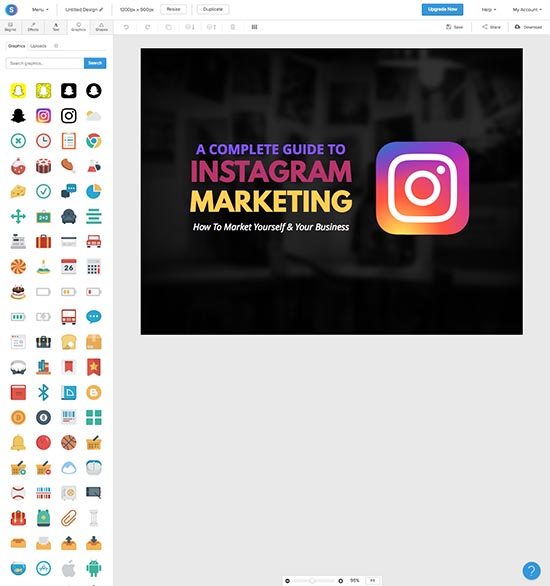
Verder kun je je afbeeldingen makkelijk “resizen” / een ander formaat geven voor verschillende media. Dat is een betalende feature in Canva.
Ook handig: je kunt je afbeeldingen rechtstreeks delen op Facebook en Twitter via Snappa. Bovendien kun je Snappa integreren met Buffer (betalende feature), een handige social media management tool. Dat laatste kun je niet via Canva.
Wil je aan de slag met Snappa? Meld je aan voor een gratis account en kies in het dashboard een aangepaste afbeeldingsgrootte of een vooropgemaakt sjabloon.
Snappa biedt diverse handige formaten aan, zeker als je snel en efficiënt display ads wilt maken.
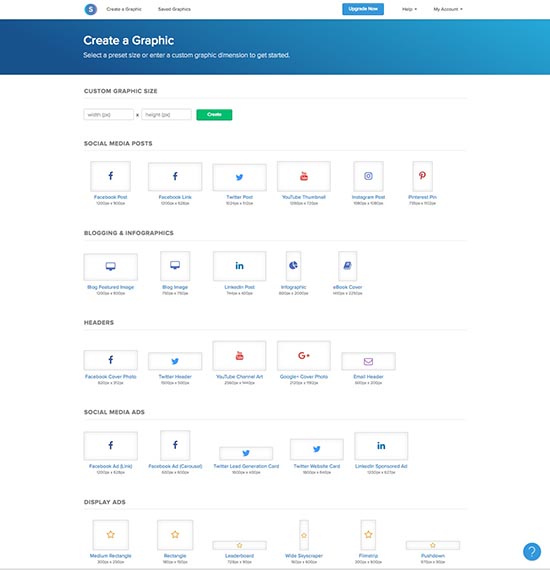
Als je een sjabloon hebt gekozen dan kun je – net als in Canva – kiezen uit tientallen gratis designs.
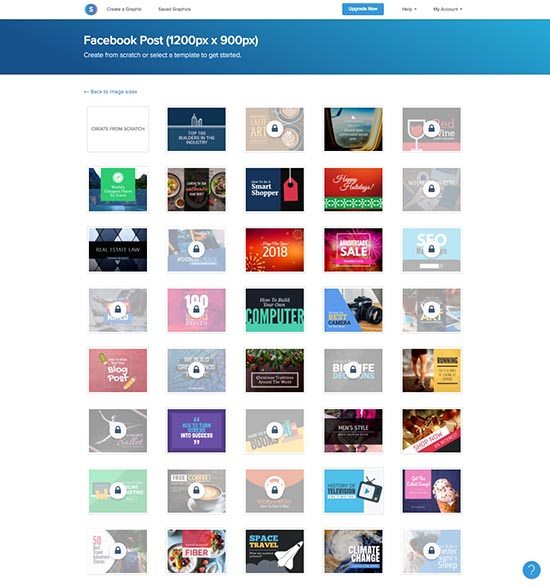
Sjabloon en design gekozen? Dan kun je je afbeelding verder aanpassen via het menu bovenaan: een achtergrond toevoegen, filters toepassen, tekst, graphics, iconen en vormen toevoegen. Of klik een bestaand element in je afbeelding aan om het te bewerken of verslepen.
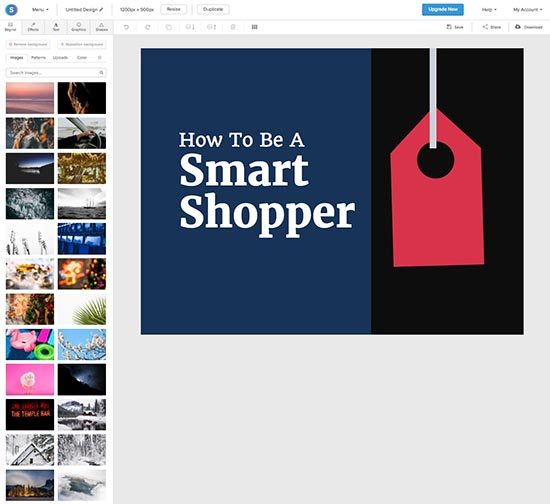
Kortom: Snappa is heel gelijkaardig aan Canva. Het aanbod iconen en stockfoto’s maken hier het voornaamste verschil.
Fototool 3 – Piktochart: dé gratis tool voor infographics
Een derde handige fototool om online foto’s te bewerken en afbeeldingen te maken is Piktochart. Piktochart is vooral een fantastische tool voor infographics en presentaties.
Normaal gezien kost het maken van een mooie infographic best wel wat tijd en resources, maar dat is voorbij met fototools zoals Piktochart.
Klik op de “Start For Free”-knop op de homepage om aan de slag te gaan. Als je een account hebt gemaakt, dan kom je normaal gezien meteen in je dashboard terecht.
Daar kun je kiezen uit 3 soorten graphics:
- infographics
- presentaties
- printables (posters, rapporten en flyers)
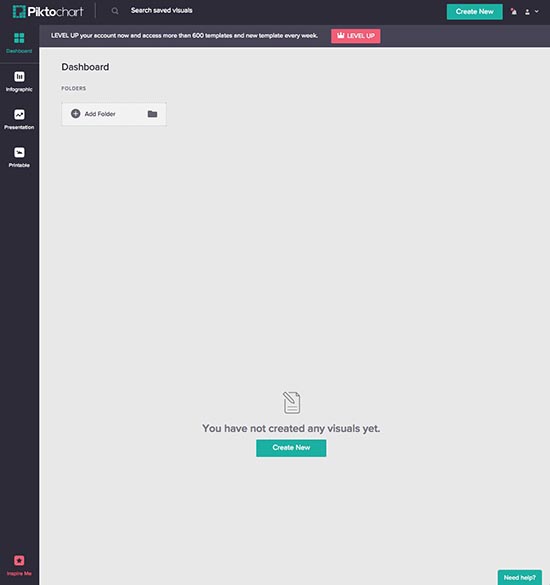
Er zijn diverse gratis sjablonen voor infographics beschikbaar. Hover over een infographic en klik op “Preview” om snel een voorbeeld te bekijken.
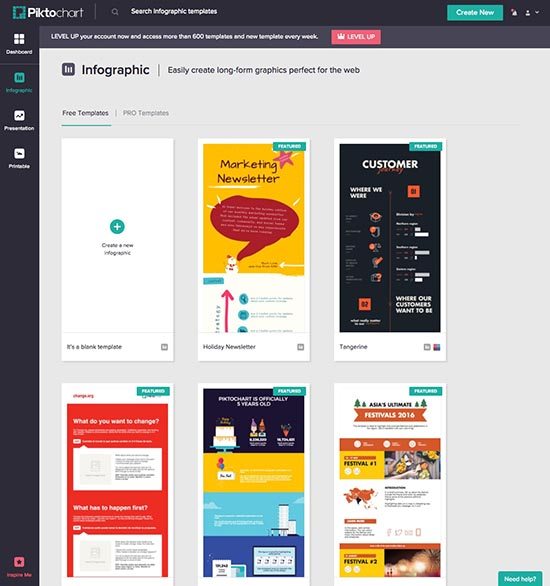
Vind je het design leuk? Klik dan op “Use Template” om het te gebruiken. Links in het menu vind je alle elementen die je kunt toevoegen en aanpassen: graphics, uploads, achtergronden, tekst, kleuren en tools.
Klik een element in het menu aan om het toe te voegen. Klik een element in je afbeelding zelf aan om het te bewerken of verslepen.
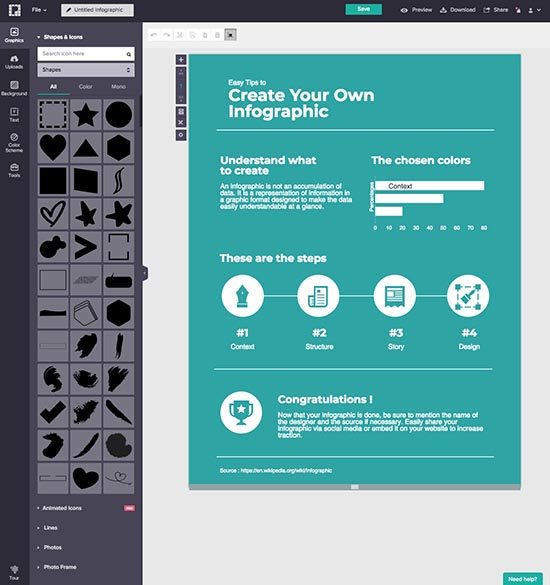
Net als Snappa heeft fototool Piktochart heel wat gratis kwalitatieve iconen, stockfoto’s en graphics ter beschikking.
Bij sommige sjablonen kun je aangepaste kleurschema’s kiezen. Je kunt ook altijd een kleurschema voor je bedrijf toevoegen – handig als je met een vaste huisstijl werkt – maar dit is een betalende feature.
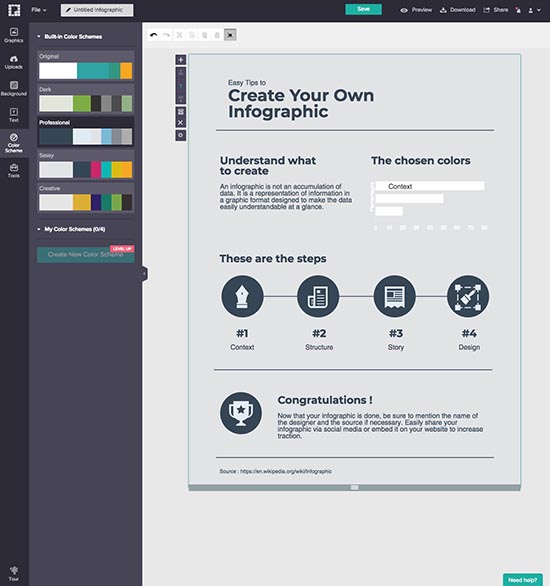
Een fantastisch onderdeel van Piktochart zijn de “Tools”. Je kunt heel snel talloze kaarten, grafieken, diagrammen en statistieken toevoegen aan je infographics.
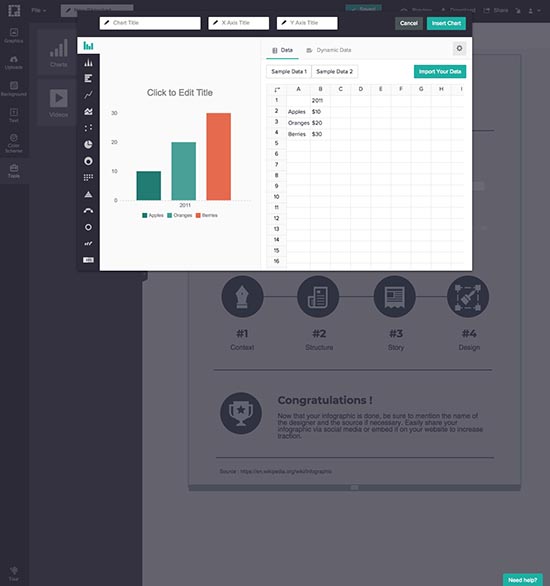
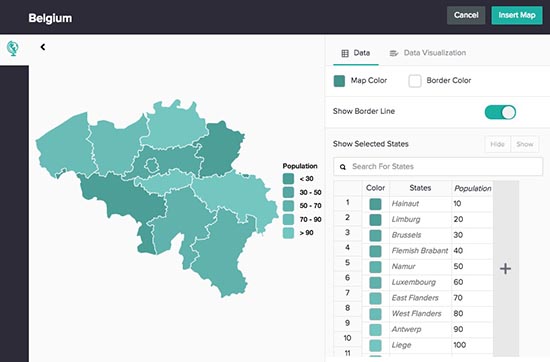
Fototool 4 – Pixlr: gratis alternatief voor Photoshop
Ben je minder geïnteresseerd in fototools voor het maken van (marketing) afbeeldingen, maar eerder in het online bewerken van foto’s die je zelf gemaakt hebt? Dan bevelen we Pixlr van harte aan.
Voor wie Photoshop gebruikt, zal fototool Pixlr vertrouwd aanvoelen. Deze fototool bevat bijna alle features die gegeerd zijn in Photoshop om online foto’s te bewerken en afbeeldingen te maken. De layout is bovendien erg gelijkaardig.
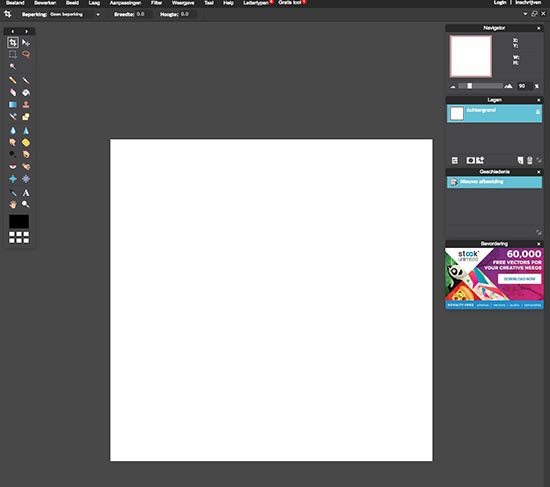
Dat wil meteen ook zeggen dat deze fototool minder geschikt is voor beginners. Als je weinig ervaring hebt met programma’s zoals Photoshop dan kan Pixlr zelfs een frustrerende fototool zijn.
Als je er echter wat tijd in investeert dan kun je prachtige resultaten boeken. Pixlr is te uitgebreid om alle features vluchtig te overlopen, maar er zijn online tal van handige tutorials te vinden.
Fototool 5 – Ribbet: handige fotofilters en fotocollages
Geen zin om fototools zoals Pixlr onder de knie te krijgen? Wil je gewoon snel en eenvoudig online foto’s bewerken met filters en snelle effecten of een leuke collage maken? Probeer dan zeker Ribbet eens.
Je hoeft je in principe niet aan te melden voor deze fototool. Als je de website van Ribbit bezoekt dan toont het dashboard je meteen volgende opties:
- foto uploaden
- klassieke collage maken
- collages maken in een bepaalde vorm
- starten met een leeg canvas
- feestelijke kaarten en uitnodigingen maken
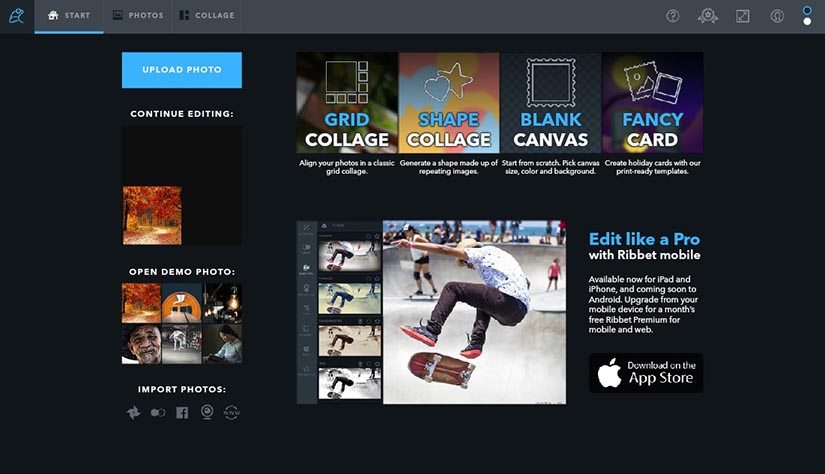
Als je een foto uploadt, dan kom je terecht in de photo editor. Hier kun je kiezen uit allerlei basisfilters, filters, lenseffecten en verbeteringen om je foto’s snel online te bewerken.
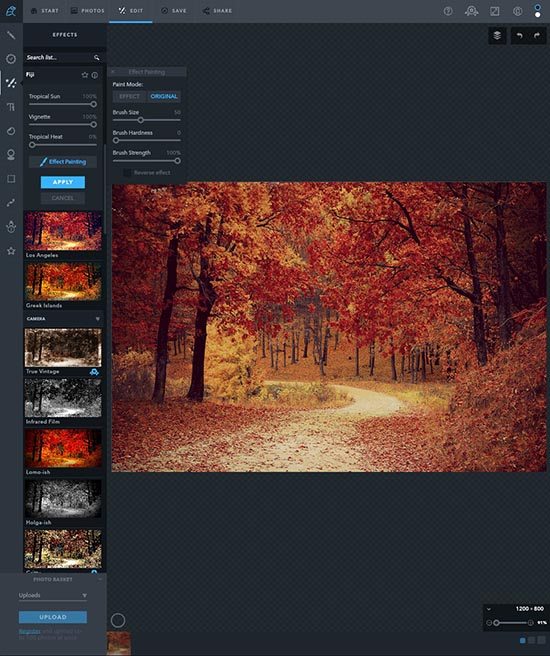
Klik een bewerking aan om de intensiteit in te stellen en een toegepast voorbeeld te zien. Klik op “Apply” om definitief toe te passen of op “Cancel” om de preview ongedaan te maken.
Verder kun je ook elementen toevoegen zoals tekst, stickers, frames. Je kunt je foto’s opslaan op je computer, op Facebook, Google foto’s op Flickr.
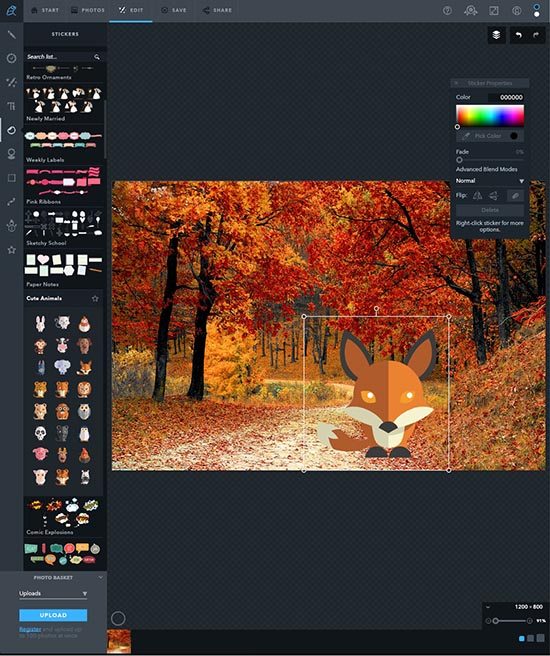
Tot slot kun je je foto’s meteen makkelijk delen via Facebook, Twitter, Pinterest en Google+.
Maak je liever een collage? Klik in het dashboard dan op “Grid collage” of “Shape collage”. Vervolgens kun je kiezen uit diverse collage-layouts en er makkelijk foto’s aan toevoegen door ze te uploaden en in een collage-element te slepen.
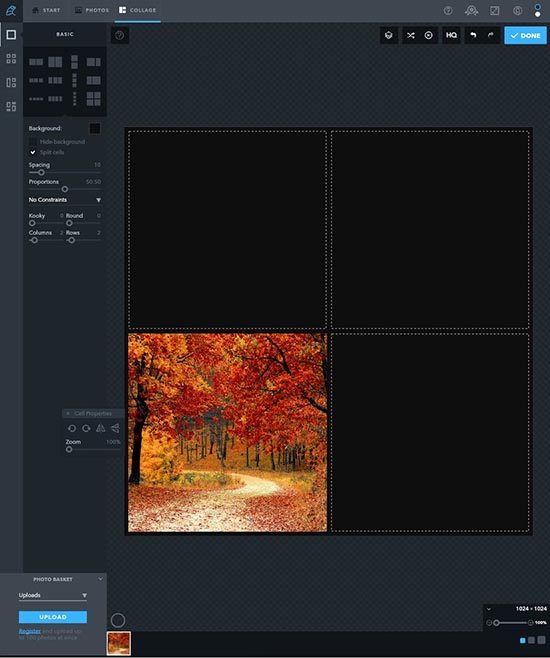
Tip: Als je jezelf gratis aanmeldt bij fototool Ribbet dan kun je meerdere afbeeldingen tegelijk uploaden, anders slechts één per keer.
De meest basic layouts zijn gratis, de meer geavanceerde zijn een premium feature. Wil je gratis een geavanceerde collage maken? Kijk dan zeker ook eens naar de mogelijkheden binnen Canva.