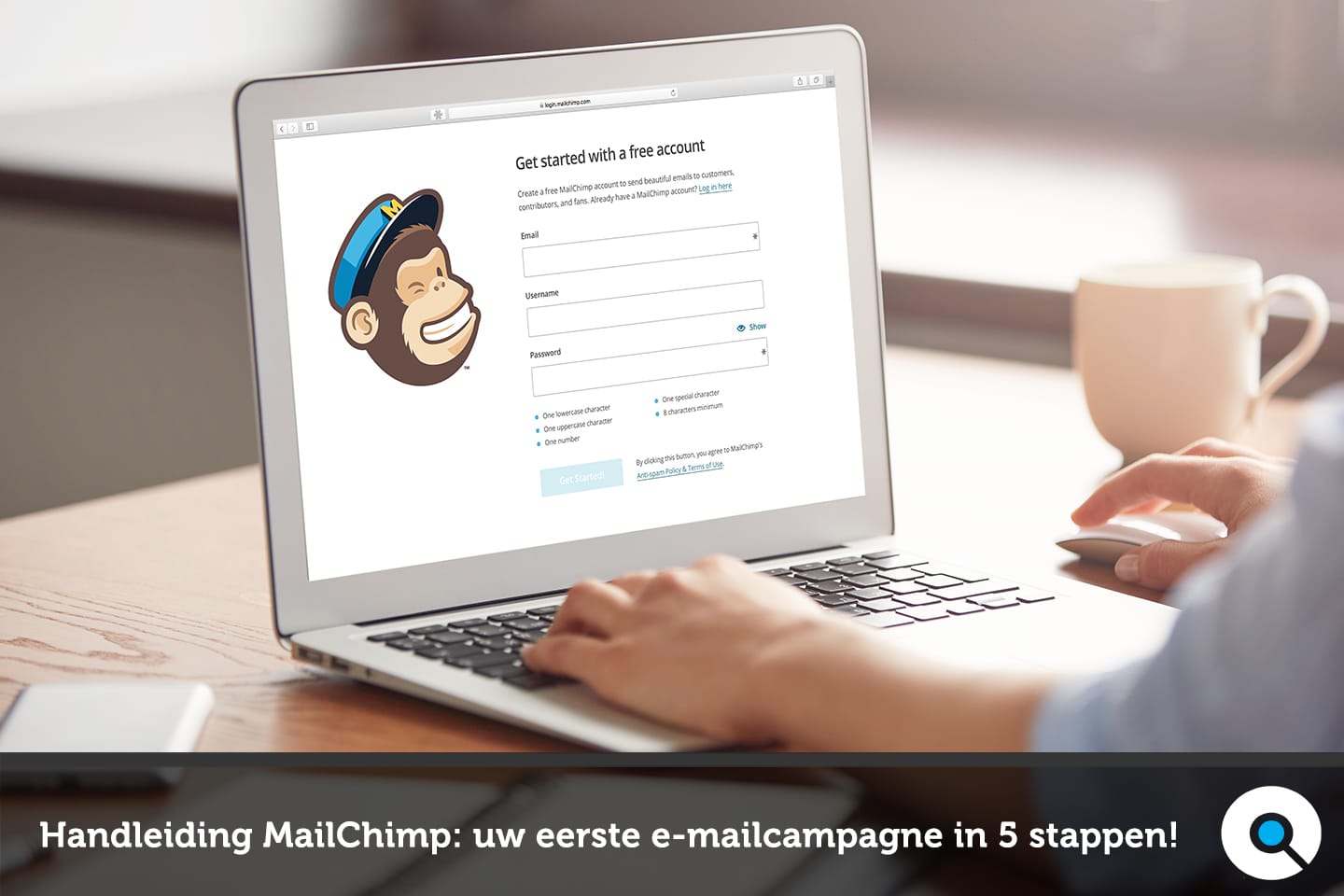E-mail marketing is een goede manier om veel (potentiële) klanten te bereiken en een duurzame relatie met hen op te bouwen. Heeft u geen idee hoe u aan de slag gaat met e-mail marketing? Gebruik e-mail marketing software zoals MailChimp! In deze handleiding MailChimp ontdekt u:
- wat MailChimp is,
- waarvoor u MailChimp kunt gebruiken,
- en hoe u uw eerste e-mail marketing campagne inricht en opvolgt.
Ready? Set. Go!
Handleiding MailChimp: een mailing in 5 stappen
Wat is MailChimp?
MailChimp is een handige e-mail marketing en marketing automation tool waarmee u snel en efficiënt mailinglijsten beheert en (geautomatiseerde) e-mailcampagnes opzet voor potentiële klanten, bestaande klanten en andere geïnteresseerden.
MailChimp is een intuïtieve en gebruiksvriendelijke webapplicatie die u via uw webbrowser beheert, waar en wanneer u dat wenst. U hoeft dus geen software op uw computer te installeren.
Met de gratis versie kunt u:
- tot 2000 e-mailadressen toevoegen
- tot 12.000 e-mails per maand verzenden
Dat is al heel wat!
Als u toch meer power nodig heeft dan kunt u een aangepast tariefplan kiezen of per keer betalen via “Pay As You Go”.
Waarvoor gebruikt u MailChimp?
MailChimp is een bijzonder uitgebreide tool met handige features. Via MailChimp kunt u:
- mailinglijsten aanmaken en beheren
- e-mailcampagnes inrichten, inplannen, publiceren en opvolgen
- mailingsjablonen opmaken
- geautomatiseerde e-mails maken
- A/B testen: 3 variaties van dezelfde campagne testen om te zien wat wel en niet werkt
- uw mailingbeheer makkelijk koppelen aan uw webwinkel
- uw mailinglijsten segmenteren en uw mailings personaliseren
- geavanceerde statistieken raadplegen over uw mailings: open rates, clicks, enz.
En dat is slechts de korte samenvatting! Toptool, toch? In deze handleiding MailChimp beperken we ons uitsluitend tot de basis. Toch benieuwd naar alle features? Klik hier voor een handig overzicht.
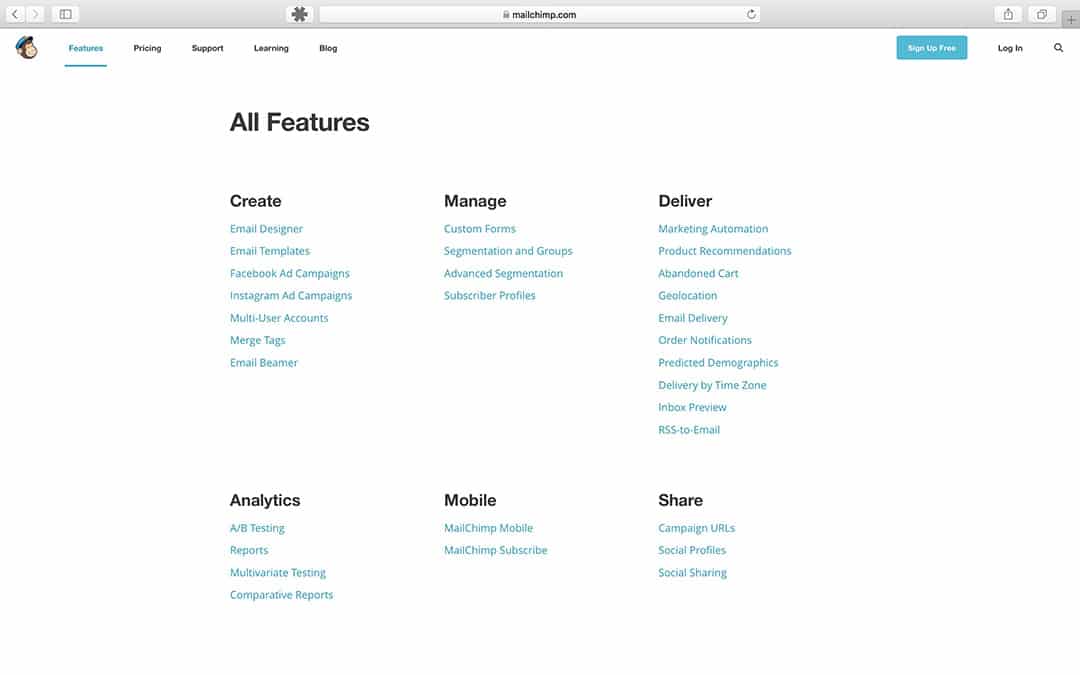
Handleiding MailChimp: 5 stappen
In onderstaande handleiding MailChimp ontdekt u hoe u:
- uw account aanmaakt
- lijsten inricht
- inschrijvingsformulieren maakt om nieuwe e-mailadressen te verzamelen
- uw eerste MailChimp mailingcampagne aanmaakt
- rapporten over uw mailings opvolgt
Lees dus snel verder!
1. Maak een MailChimp account aan
Account aanmaken
Wilt u aan de slag met MailChimp? Maak dan eerst een account aan via deze stappen:
- Ga naar de website van MailChimp en klik op “Sign up free”.
- Vul uw e-mail, een gebruikersnaam en een paswoord in en klik op “Get Started!”. MailChimp toont een bevestigingsscherm.
- Kijk uw mailbox na: MailChimp stuurt een activatiemail naar het opgegeven mailadres.
- Open de mail en klik op “Activate account”. Het scherm “Confirm you’re human” opent.
- Klik op de knop “I’m Not A Robot”.
Tip: Geef bij voorkeur een e-mailadres op dat verbonden is aan uw domeinnaam, dus voor linclot.com is dat bijvoorbeeld info@lincelot.com.
Als u een ander e-mailadres gebruikt dan moet u uw domein achteraf verifiëren via deze stappen. Op die manier kan MailChimp nagaan of u bevoegd bent om in naam van de opgegeven website mailings te versturen.
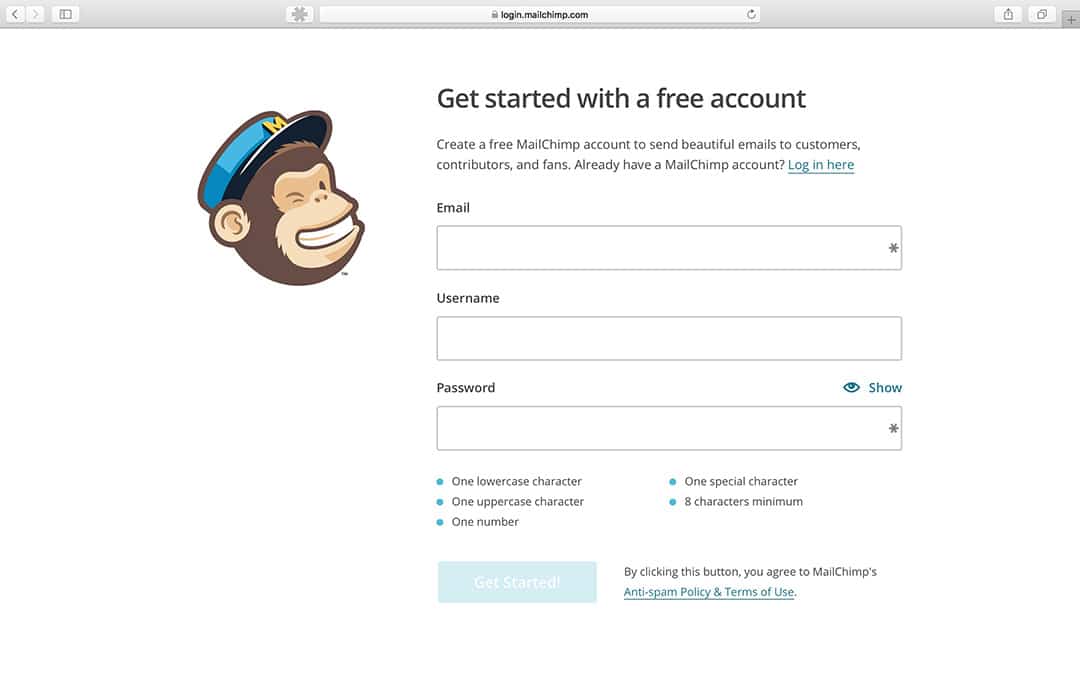
Accountgegevens aanvullen
Als u daarna voor het eerst inlogt, dan vraagt MailChimp u om de set-up van uw account te vervolledigen:
1. Vul de gevraagde bedrijfsgegevens in:
- voornaam en achternaam
- bedrijfsnaam en website
- bedrijfsadresgegevens
2. Optioneel: verbind uw webwinkel met MailChimp.
3. Optioneel: Verbind uw sociale media accounts.
4. Klik op “Continue”, kies de gewenste MailChimp nieuwsbrieven en klik op “Let’s Go!.
U wordt nu doorverwezen naar uw MailChimp Dashboard!
Tip: Wilt u uw accountgegevens achteraf aanpassen? Klik rechtsboven op uw gebruikersnaam en vervolgens op “Account” > “Settings” > “Contact information”.
Tip 2: Overloop alle opties onder “Settings” om uw persoonlijke voorkeuren zo goed mogelijk af te stemmen op uw wensen en doelen.
2. Maak een mailinglijst aan
Als uw account op punt staat dan kunt u specifieke lijsten aanmaken met personen naar wie u mailings wenst te verzenden, bijvoorbeeld een lijst:
- met abonnées voor uw nieuwsbrief
- met uw bestaand klantenbestand
- enz.
Lees hier meer over de voordelen van eigen mailinglijsten.
MailChimp zet standaard al één lijst voor u klaar op basis van uw bedrijfsgegevens.
Lijst maken
Wilt u een nieuwe lijst maken? Volg deze stappen:
- Log in bij MailChimp
- Klik op “Lists”
- Klik op “Create List” (tweemaal)
- Vul de naam van de lijst in
- Vul het “Default” e-mailadres en de “Default” verzendersnaam in (deze worden standaard aan uw lijst getoond, tenzij u iets anders opgeeft)
- Pas de korte herinnering aan die aangeeft hoe mensen op deze lijst terecht zijn gekomen, bvb. “U ontvangt deze mailings omdat u zich heeft ingeschreven voor de nieuwsbrief van Lincelot.”
- Vul uw bedrijfsgegevens in of pas ze aan (deze worden standaard getoond onderaan mailings voor deze lijst)
- Optioneel: Geef aan of en wanneer u meldingen wilt ontvangen over de activiteit van gebruikers binnen deze lijst: inschrijvingen, uitschrijvingen, enz.
- Klik op “Save“
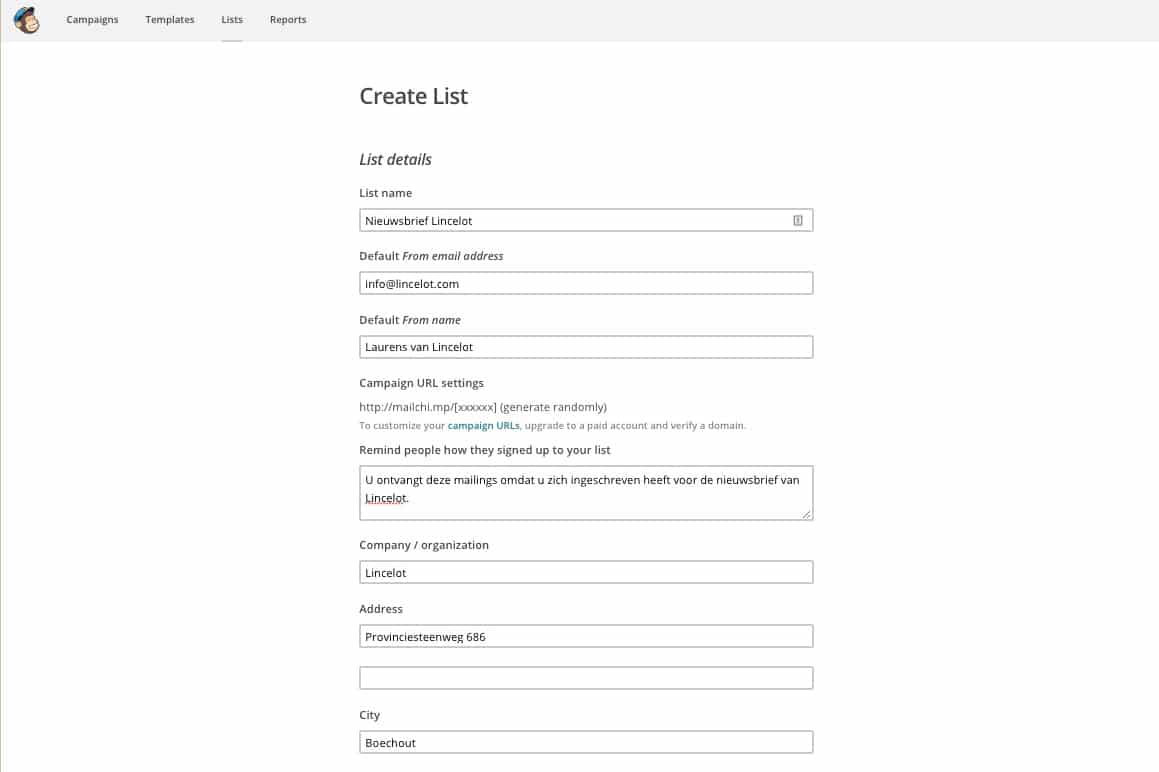
Contacten toevoegen aan de lijst
Vervolgens kunt u contacteren importeren voor uw lijst via deze stappen:
- Open een nieuw document in Excel of Sheets
- Maak een kolom met als label “Email Address”
- Optioneel: Voeg daarnaast een kolom toe met als label “First Name” en “Last Name”
- Optioneel: voeg nog extra gegevens toe per gebruiker in de kolommen daarnaast. Klik hier voor een overzicht van extra data en bijhorende labels (!) die u kunt gebruiken.
- Vul de kolommen in met concrete gebruikersgegevens
- Sla het bestand op als CSV-formaat (in de meeste programma’s: Bestand > Opslaan als > .csv)
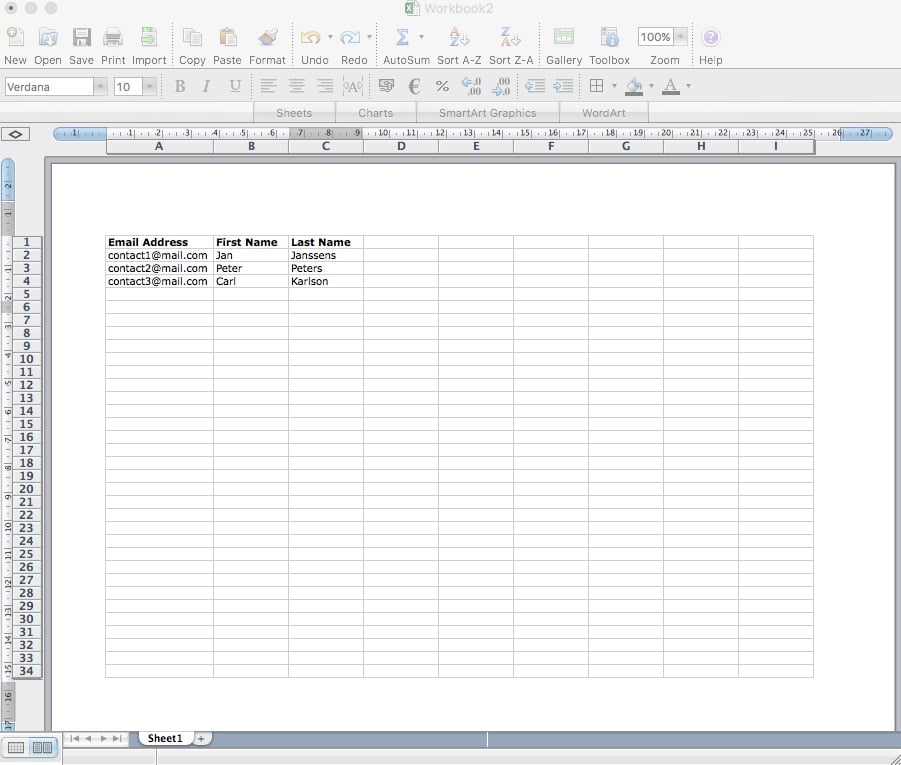
Staat uw csv-bestand klaar? Importeer het in MailChimp via deze stappen:
- Log in bij MailChimp
- Klik bovenaan op “Lists”
- Klik op het pijltje / dropdownmenu naast een lijst naar keuze
- Kies de optie “Import”
- Kies de optie “CSV or tab-delimited text file”
- Klik op “Next”
- Zoek het CSV-bestand dat u heeft aangemaakt op uw computer
- Vink de optie “I understand that my billing plan may be automatically upgraded.” aan. (Als u meer dan 2000 e-mailadressen importeert, moet u overschakelen naar een betalend account).
- Klik op “Next” en stem de kolommen uit uw CSV bestand af op de velden in uw MailChimp lijst.
- Klik op “Save” onder de kolom met e-mailadressen.
- Kijk de naam en het “Field type” van de overige kolommen na, pas aan indien nodig en klik op “Save”.
- Optioneel: Klik bij een specifieke kolom op “Skip” om deze niet mee te importeren
- Klik op “Next” om al uw instellingen nogmaals te overlopen en selecteer de optie “Subscribed”.
- Klik op “Import”
U ontvangt een melding via mail als de import voltooid is.
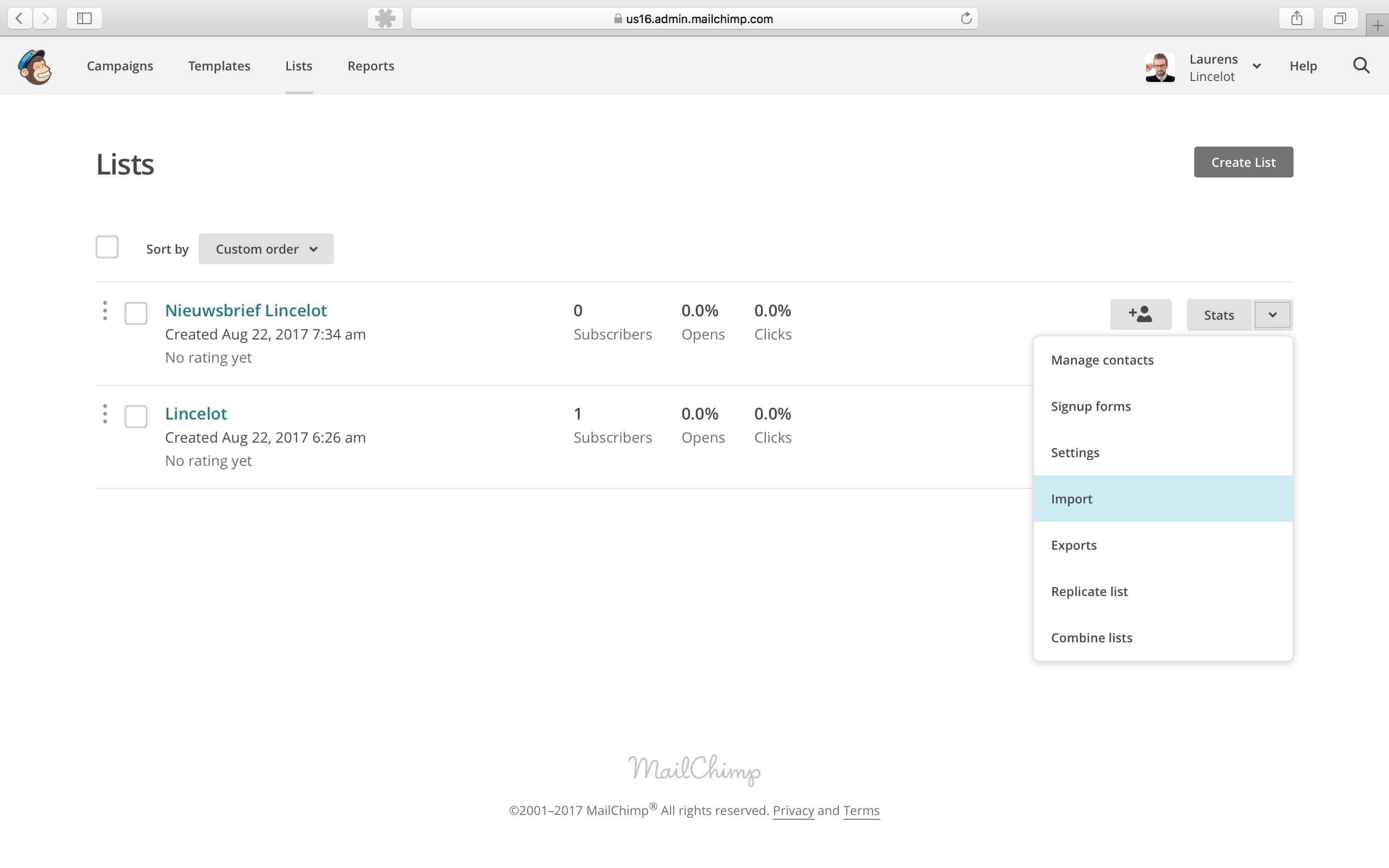
Tip: Geen kaas gegeten van Excels en CSV-bestanden? Selecteer dan de optie “Copy/paste from file” bij stap 5. Op die manier kunt u ook gewoon een simpele lijst met e-mailadressen kopiëren uit een document, plakken in MailChimp en importeren.
Via MailChimp kunt u uw bestaande lijsten ook makkelijk segmenteren op basis van demografie, gedrag, engagement, enz. Dat valt echter buiten deze inleidende handleiding MailChimp. Ontdek hier hoe u segmenten kunt aanmaken en specifieke mailings naar specifieke lijstsegmenten kunt versturen.
3. Ontwerp inschrijvingsformulieren voor uw mailinglijst
Een database met bestaande contacten is bijzonder handig als u mailinglijsten wilt aanmaken, maar u wilt uw lijst natuurlijk ook uitbreiden met nieuwe contacten en potentiële klanten.
Via MailChimp kunt u handige formulieren ontwerpen waarmee mensen zich kunnen inschrijven voor uw mailinglijsten. MailChimp biedt 6 opties:
- General forms: deze formulieren staan op zichzelf, los van uw website. U kunt er mensen naar verwijzen via een specifieke link.
- Embedded forms: deze formulieren kunt u integreren op de pagina’s van uw website of blog zelf om zo e-mailadressen te verzamelen.
- Subscriber pop-ups: dit zijn formulieren die u als pop-up kunt integreren op uw website. (Let wel op: Google straft storende pop-ups af)
- Form integrations: inschrijvingsformulieren die u kunt integreren met diensten van derde partijen zoals Wufoo en Squarespace.
- Facebook formulieren: formulieren die u integreert op uw Facebook bedrijfspagina via een app.
- Tablet form formulieren: formulieren om inschrijvingen te verzamelen via een tablet op een fysieke locatie (winkel) of tijdens events.
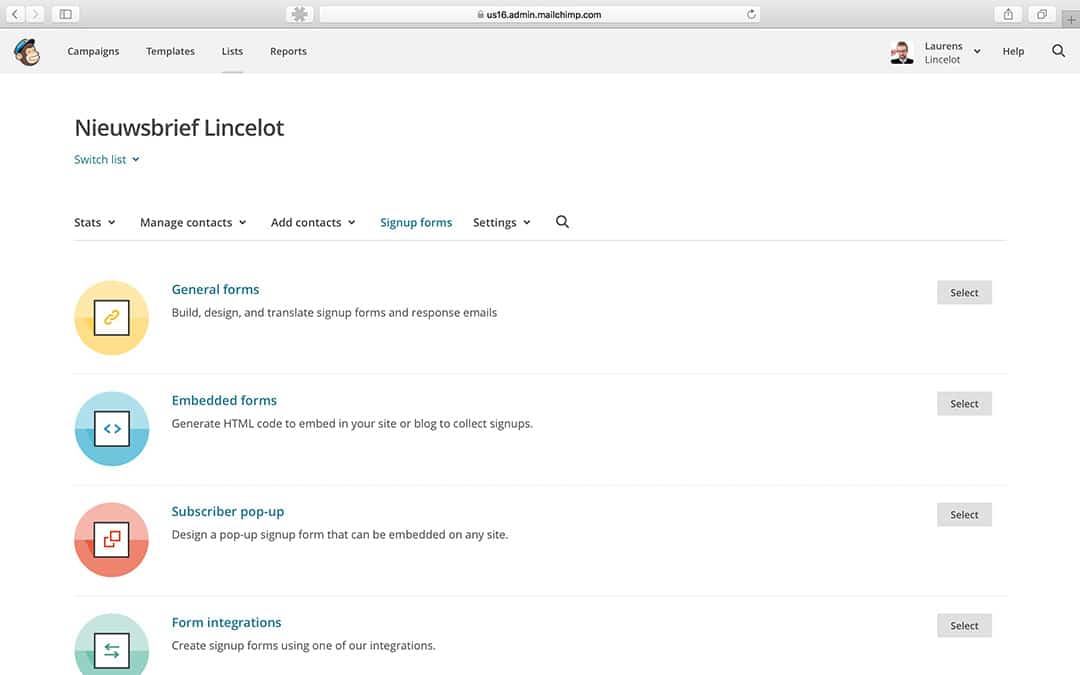
Volg deze stappen om algemene formulieren voor een specifieke lijst aan te maken (u leest het goed: aan iedere lijst zijn eigen formulieren gekoppeld):
- Log in bij MailChimp
- Klik bovenaan op “Lists”
- Klik op het pijltje / dropdownmenu naast een lijst naar keuze
- Selecteer de optie “Signup forms”
- Kies de optie “General forms”
- Klik op het dropdown-menu “Forms and response emails” en kies de formulieren die u wenst aan te passen
- Klik op de tab “Design it”
- Klik op de tabs “Page”, “Body”, “Forms”, enz. om alle aanpassingsmogelijkheden te overlopen en pas aan waar nodig.
- Gebruik de velden en drop-downmenu’s om de stijl, kleuren, velden enz. te veranderen. (Veranderingen worden automatisch opgeslagen)
- Helemaal klaar? Klik op “Save & Close”. Voilà!
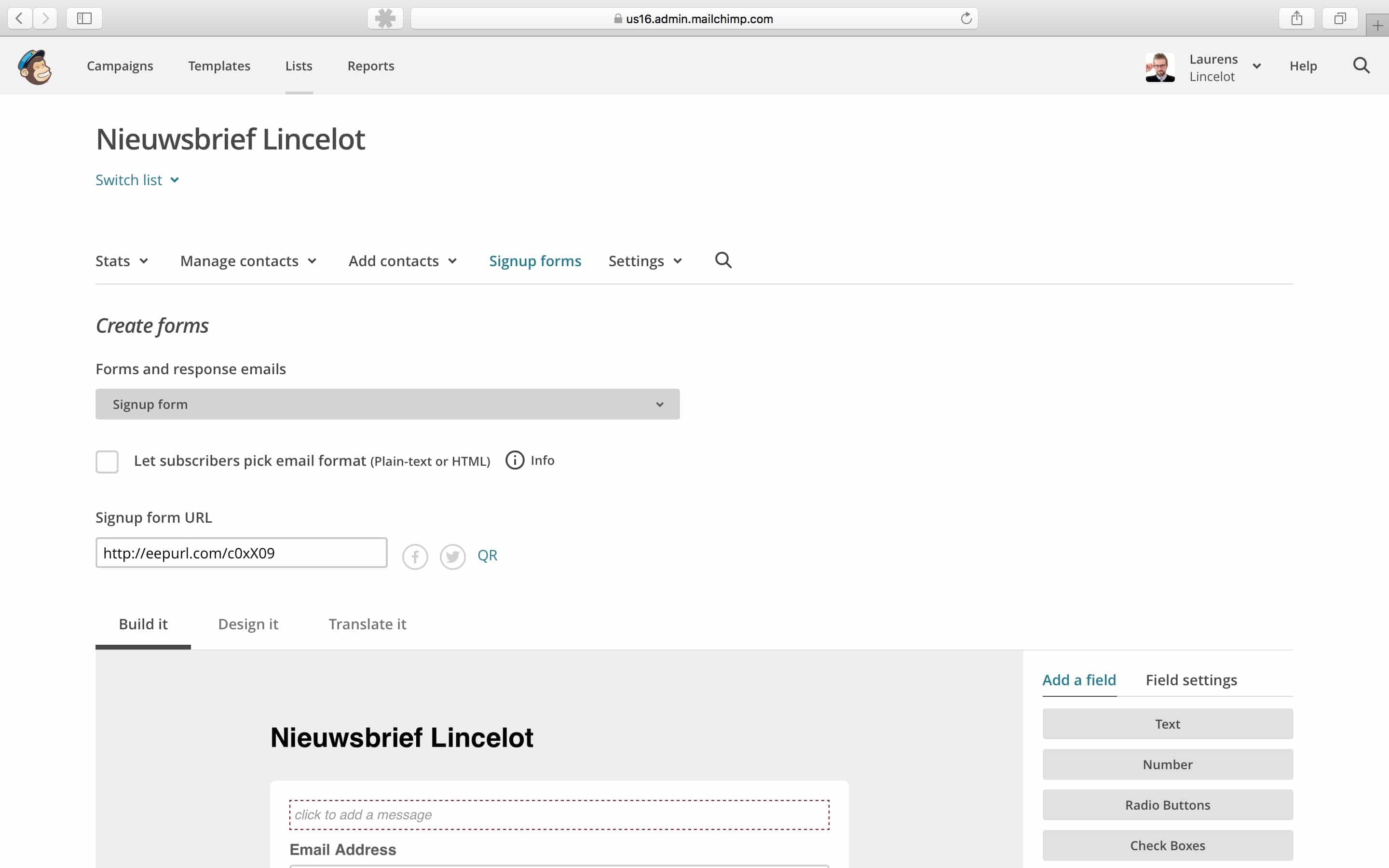
In deze handleiding MailChimp beperken we ons tot de basisstappen om algemene formulieren in te richten. Klik hier voor specifiekere instructies.
4. Maak een e-mail campagne op en verzend
Staan de lijsten en segmenten die u wilt gebruiken klaar? Fantastisch! Dan is het tijd om uw eerste mailingcampagne in te richten!
MailChimp heeft 4 soorten e-mailcampagnes:
- Regular campaigns: standaardcampagnes in HTML die opgemaakt kunnen worden met afbeeldingen, kleuren en andere designelementen.
- A/B testing campaigns: campagnes waarmee u diverse onderwerpregels, verzendersnamen, verzendingstijdden, enz kunt testen.
Plain-text campaigns: de simpelste mailings die u kunt verzenden . Ze bevatten enkel tekst. U kunt ze verder niet opmaken. (Ideaal voor persoonlijkere, gepersonaliseerde mailtjes)
RSS campaigns: campagnes waarmee u automatisch uw blogupdates kunt versturen naar uw volgers via RSS feed.
U kunt campagnesjablonen voor hergebruik aanmaken of meteen een specifieke campagne ontwerpen via deze stappen:
- Log in bij MailChimp
- Klik bovenaan op “Campaigns”
- Klik op “Create Campaign”
- Klik op “Create an Email”
- Vul uw campagnenaam in in het veld “Campaign Name” onder menutab “Regular”
- Klik op “Begin”
- Kies bij de stap “Recipients” een mailinglijst naar keuze en klik op “Next”
- Geef bij de stap “Setup” uw “Email subject” (onderwerp), “Preview Text“, “From name” (naam verzender, bvb. Laurens van Lincelot) en “From email address” (e-mailadres verzender) op.
- Optioneel: selecteer tracking tools, verbind sociale media en configureer geavanceerde instellingen.
- Klik op “Next”.
- Kies bij de stap “Template” een sjabloon dat bij uw doelstellingen past.
- Maak uw campagne op bij de stap “Design”. Klik hier voor uitgebreidere instructies.
- Klaar? Klik op “Next” om naar de “Confirm” page te gaan. Daar krijgt u een overzicht van al uw gegevens en eventuele aandachtspunten.
- Klik op “Schedule” om uw campagne in te plannen of klik op “Send” en bevestig om te verzenden.
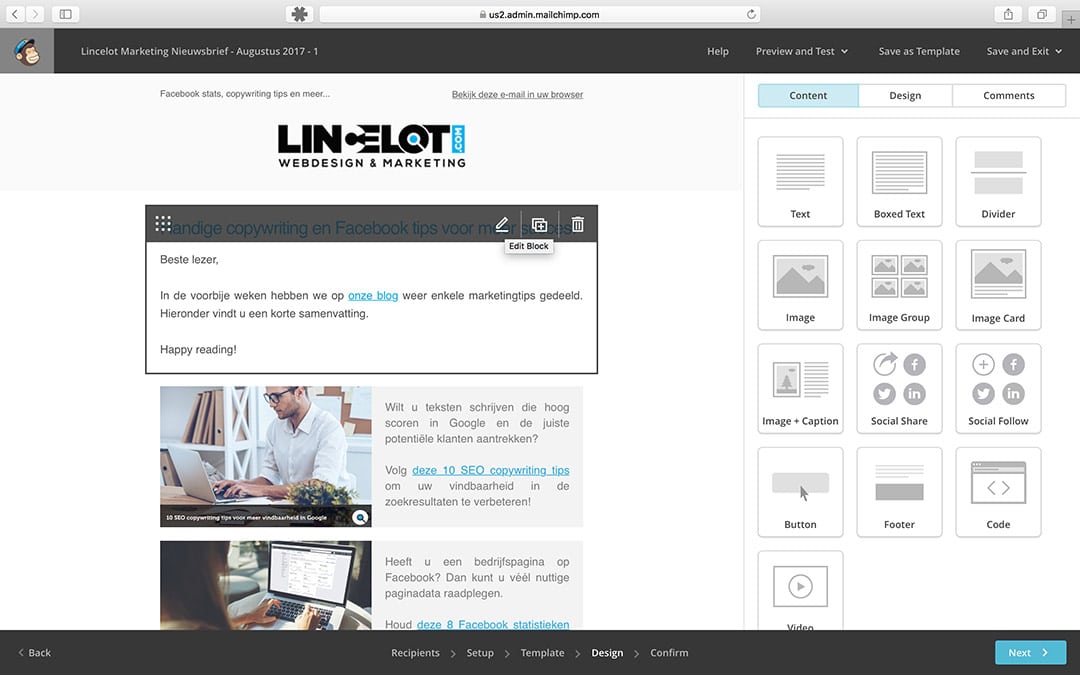
Tip 1: U kunt uw campagne te allen tijde opslaan door rechtsboven op “Save and Exit” te klikken. Via het tabblad “Campaigns” in uw dashboard kunt u steeds terugkeren naar het stappenplan.
Tip 2: Stuur altijd een preview/test van uw mailing naar uzelf of een collega, lees alles na en test alle links. Klik bovenaan op het dropdownmenu “Preview and Test” en selecteer de optie “Send a test email”.
Tip 3: Tip 2 is misschien wel hét belangrijkste aandachtspunt van deze handleiding MailChimp. Zeker volgen dus! U wilt geen mailing met schrijffouten of defecte links naar honderden mensen verzenden. Slecht voor het imago!
5. Volg uw e-mail campagne op
U heeft op Verzenden geklikt. Hoera! Klaar? Nope, deze handleiding MailChimp telt nog één belangrijke stap: de opvolging van uw e-mail campagnes. Hoe weet u anders of uw campagne succesvol is en wat u in de toekomst kunt verbeteren?
Enkele minuten na verzending kunt u bij “Campaigns” al meteen up-to-date open rates en click rates raadplegen. Wilt u nog specifiekere gegevens?
- Log in bij MailChimp
- Klik in het menu bovenaan op “Reports”
- Klik naast een campagne naar keuze op “View Report”. Op die manier krijgt u een overzicht voor die campagne.
- Klik de verschillende tabs aan (“Activity”, “Links”, “Social”, enz.) voor nog meer statistieken.
Zo. Deze handleiding MailChimp zit erop. Veel succes met uw eerste e-mail marketing campagne! By the way, hier vindt u nog 14 tips om uw slaagkansen te verhogen!